GpxEitor
GPXEitor
GpxEitor es un pequeño programa escrito en Xbasic que nos permite importar los archivos Gpx que obtenemos de Garmin Connect y crear una base de datos con ellos para calcular estadísticas básicas, realizar gráficos y comparar nuestros tiempos, sólo los nuestros, en los segmentos que crea automáticamente. Contiene lo básico que necesitamos sin aburrirnos con mediciones poco necesarias y es sencillo de manejar. ¡Además es freeware!
GpxEitor viene en un fichero ejecutable que puedes descomprimir donde te parezca. Una vez descomprimido tendrás que acceder a la carpeta donde está instalado y poner algunos tracks para que puedas utilizarlos en la subcarpeta "Datos":
Ejecutando GpxEitor
Para ejecutarlo sólo tienes que hacer doble clic en gpxeitor.exe y ya está. La primera vez te indicará que no puede traer la configuración, pero sólo esa primera vez ya que luego se configurará él solo, y luego entrará en la ventana de editar track.
En un principio la ventana estará en blanco, pero cuando hagas clic en el botón "Todos" te aparecerán los tracks cargados. Entonces tendrás que pulsar en el botón "Procesar nuevos" y ya podrás acceder a sus datos. Por último, haz clic en "Ya está" y saldrás de GpxEitor. La próxima vez que lo arranques ya tendrás acceso a la ventana completa.
Aquí eliges el track que vas a procesar. La mejor forma de manejarla es con los botones “Ya procesados” y “todos”. Debes haber descargado previamente los tracks en formato gpx, yo lo he hecho desde Garmin Connect y la importación funciona perfectamente, supongo que desde otros sitios también.
Ya procesados: Aparece una lista de todos los tracks que han sido procesados con anterioridad. Se les aplican los filtros, que veremos más adelante.
Todos: Lista todos los tracks que están en el directorio “datos” de la ruta en la que has descomprimido el programa.
Puedes elegir unos filtros temporales más detallados.
Una vez que tenemos un listado de ficheros podemos hacer doble clic en uno y nos aparecerá un botón para poder importarlo.Si hacemos clic en este botón tendremos acceso a los datos básicos del track y a los botones de segmentos y gráficos. Aunque puedes escribir en los campos nombre, fecha y hora, estos cambios no tendrán efecto en el track original.
Segmentos
El botón Track te lleva nuevamente a la ventana EditarTrack.
El botón Filtros te permite configurar los filtros (ver más adelante).
Si haces doble clic en cualquiera de los segmentos que aparecen en la lista podrás ver la información sobre él y la clasificación de las veces que lo hayas recorrido.
Si haces clic en el botón Gráfico accederás a la ventana de gráficos (ver más adelante). Este botón sólo aparece cuando hay un segmento seleccionado.
Es posible fijar una serie de condiciones para los tracks, segmentos y estadísticas que aparecerán en pantalla:
Los filtros son de dos tipos: En relación al intervalo temporal o a parámetros de la ruta.
Parámetros temporales: Puedes elegir ver los últimos 12 meses, los recorridos del año actual, el mes actual o un mes que puedes elegir libremente, o bien especificar entre qué meses quieres.
Parámetros de la ruta: En qué localidad, el tipo (subida, llano, bajada), la longitud mínima y el porcentaje mínimo. Estos dos últimos sólo se aplican a los segmentos.
El botón guardar especifica que a partir de este momento se aplican los filtros que se indican en la pantalla.
Gráficos
En la línea superior tienes la fuente de datos, si es el track o un segmento y el nombre de la fuente, y en la línea inferior puedes elegir si quieres un gráfico de puntos, en el que aparecería un mapa muy sencillo del recorrido, o de magnitudes, que pueden ser altitud o velocidad.
LA VENTANA PRINCIPAL
La ventana principal comienza en el calendario. Cuando no hay un track activo en memoria lo único que podrás ver es lo siguiente:
Bajo la línea de menú está el calendario del último mes que tiene un track procesado. El calendario tiene dos partes: La línea de día y la del mes.














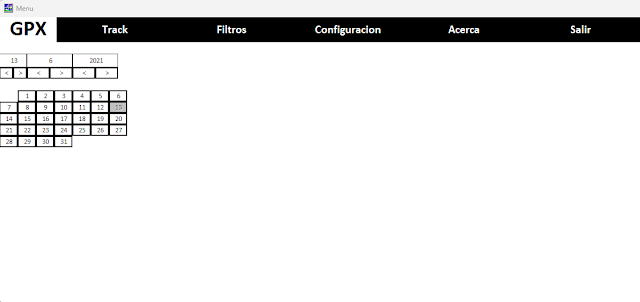

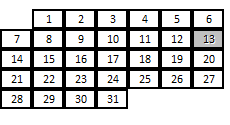


Comentarios
Publicar un comentario